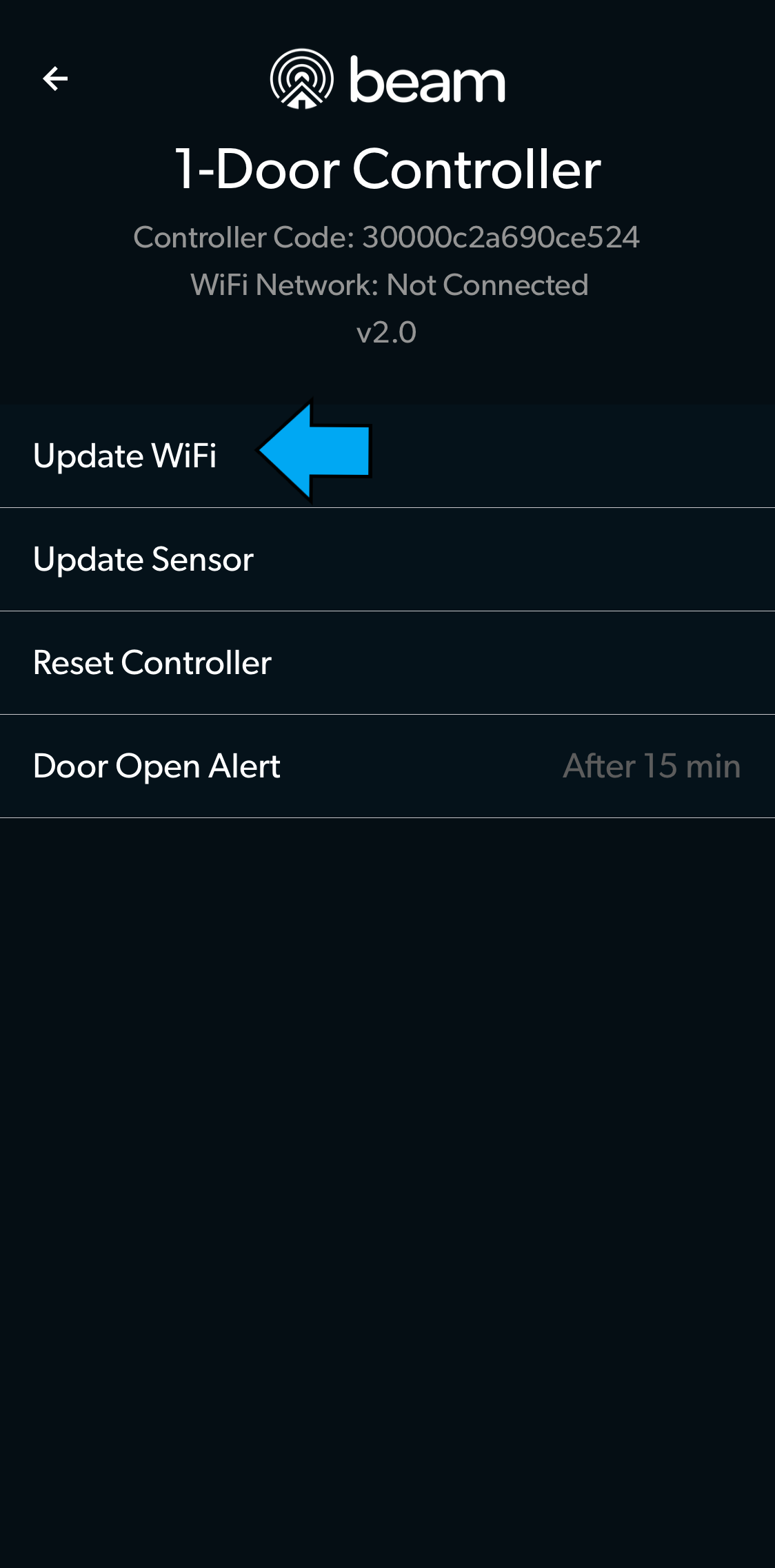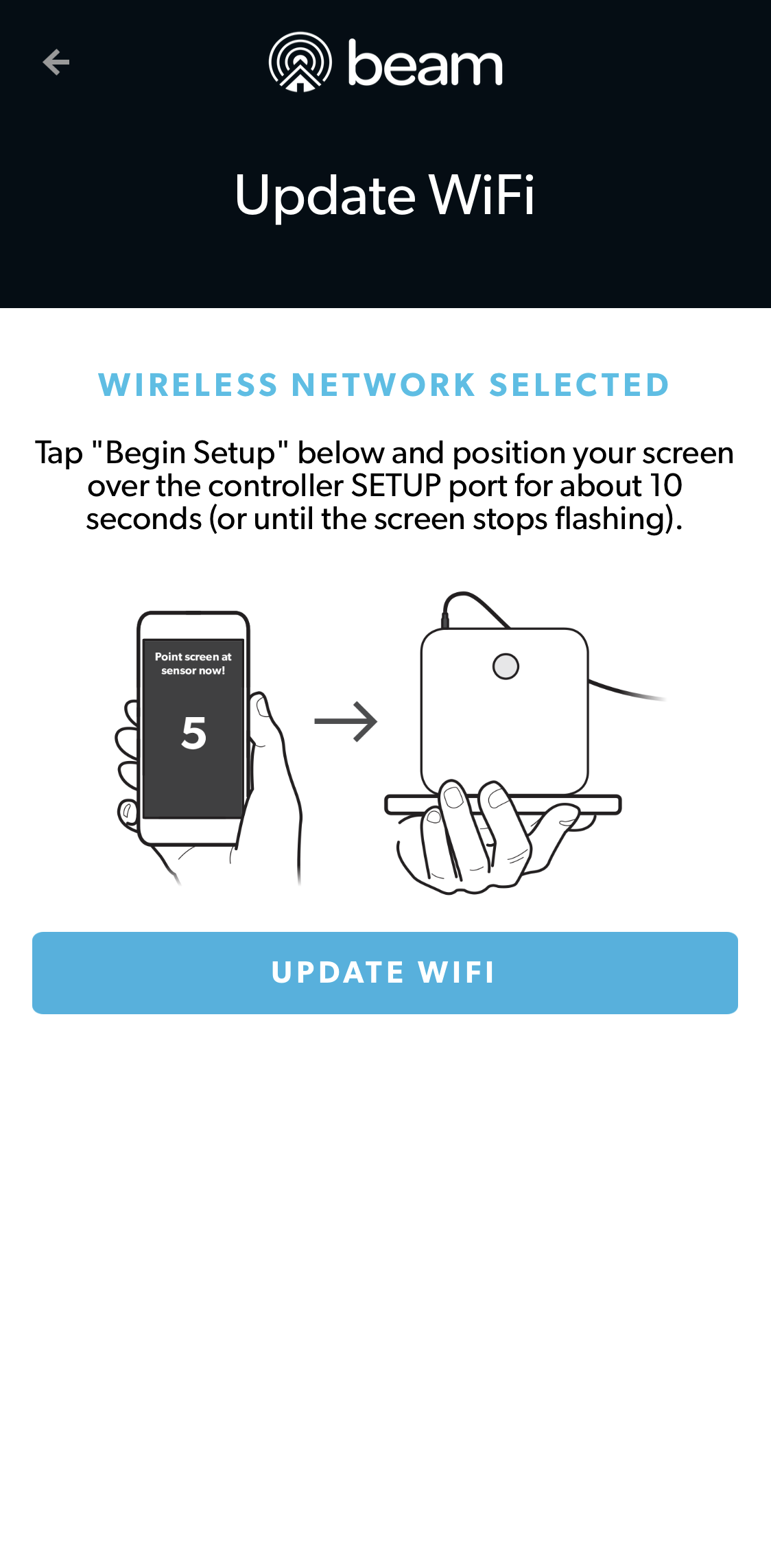General Questions
Downloading the beam Home Mobile App
A native mobile app is available for Android Smartphones, iPhone/iPad and Apple Watch. The beam Home app is free to download, but requires the purchase and proper installation of the Smart Controller for full functionality.
Phones that support beam
Currently, beam supports:
iPhone/iPod/iPad (iOS 9.0+)
Apple Watch (WatchOS 1.0+)
Android (4.0+)
The beam Home app is currently unavailable for the Windows Phone.
beam updates
Your beam controller is self-updating. When new software is available, the device will automatically download and install the updates.
Inviting users
You can grant access to your door to an unlimited number of users (so they can open or close your door through the beam Home app). Only the account owner (the account which was used to setup the beam) can invite and/or remove access for users.
Log into the beam Home app
Tap “Settings” on the the door you would like to share access to
Tap “Manage Users”
Tap “Add New User”
Enter the email address of the person you wish to share your door with
Tap “Add New User”
If the user already has a beam account, they will be automatically granted access to your garage door once you invite them. If the user does not have a beam account, they will receive an email requesting they create one.
Removing users
Only the account owner (the account which was used to setup the Smart Controller) can invite/remove access for users. To instantly remove a user who currently has access to your door, complete the following steps:
Log into the beam Home app
Tap “Settings” on the the door you would like to remove access to
Tap “Manage Users”
Tap “Remove” on the selected user
Using existing garage controls
We aim to only supplement the way you currently use your garage door, so your existing door remote and wall controls will continue to work after the Smart Controller is installed.
Changing the name of a door
Changing the name of a door can easily be done within the beam Home mobile app.
Tap “Settings” on the door you would like to rename
Tap “Edit Door Name” and enter the new name
Tap “Save”
Viewing door activity
To view your door’s activity for the last seven days:
Tap “Settings” on the door you wish to view
Tap “View All Activity”
Only the account owner (the account which was used to setup the Smart Controller) can view door activity. Invited users cannot view activity.
Updating your WiFi credentials
If you have recently updated your WiFi network name or password, you’ll need to update your WiFi settings within the beam Home app. To update your controller’s WiFi credentials:
Log into the beam Home mobile app.
Go to Menu (top right icon).
Click on “Controllers” and select the controller to be updated.
Click “Update WiFi” and enter your WiFi network name and password.
Click “Continue.”
Check that the controller’s WiFi status light is blinking (either green or red). If it is not blinking, unplug the controller and plug it back in.
Select “Update WiFi.”
Hold your phone over the “Setup” port (the WiFi status light on the controller should stop blinking while your phone is flashing).
If all of this is done correctly, the WiFi status light should blink red briefly and then begin to blink green. Once it is blinking green, the controller is connected to WiFi. If the WiFi status light continues to blink red and never turns green, check your WiFi name and password and repeat the above steps. If the WiFi status light on the controller does not stop blinking while your phone is flashing, there may very well be an issue with your controller.
Changing your password
Go to Menu (top right icon) in the beam Home app
Scroll down and tap “Change Password”
Enter your old password and what you would like to change it to.
Tap “Change Password”
Follow the instructions in the confirmation email to finish updating your password
Setting a pin code
Open the beam Home app.
Navigate to the My Account screen.
Under the Security section, tap “Pin Code”.
Enter a four digit pin code.
Resetting your pin code
Open the beam Home app.
Navigate to the My Account screen.
Under the Security section, tap “Reset Pin Code”.
Enter your account password (not your pin code).
Enter a new four digit pin code.