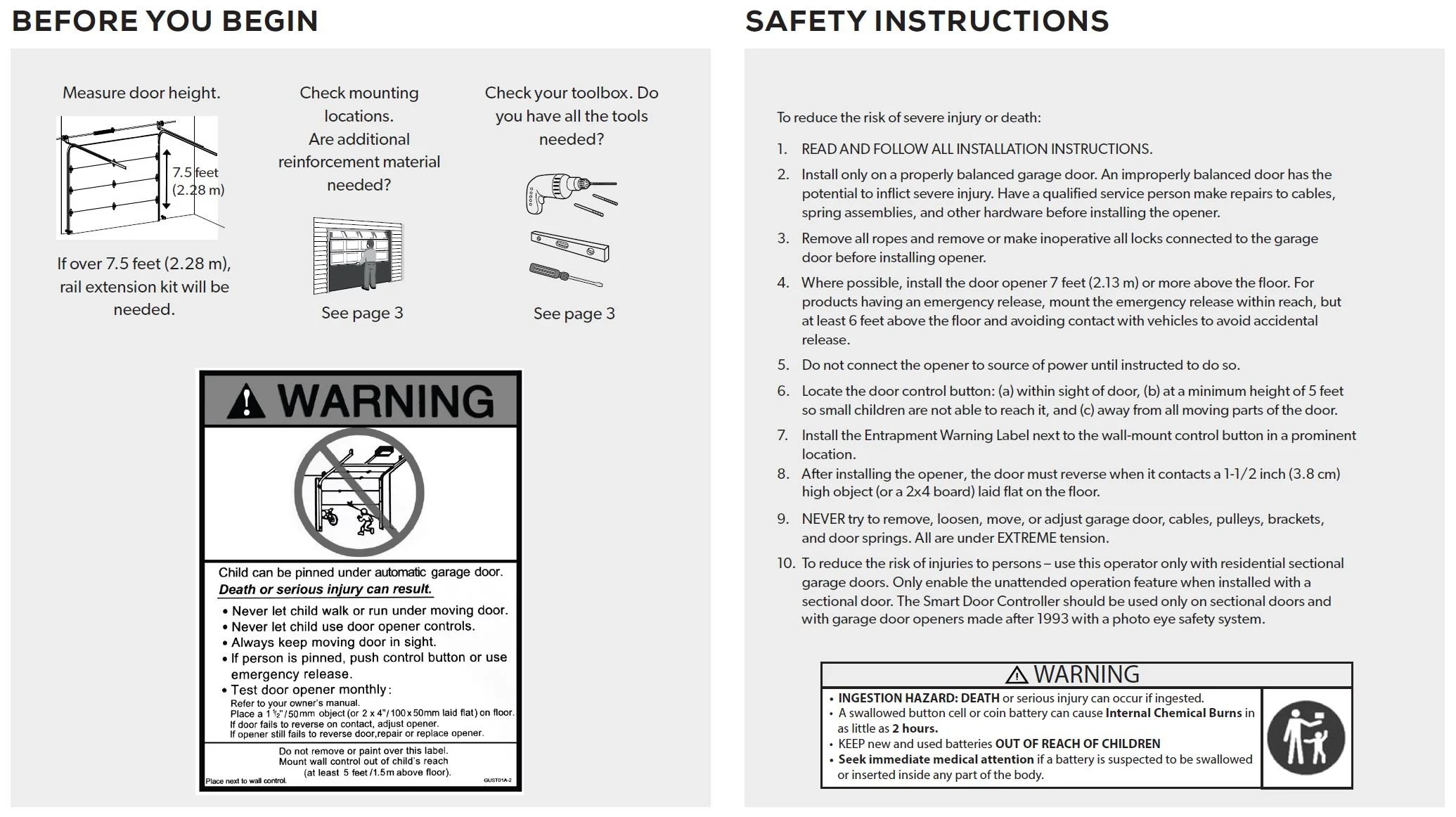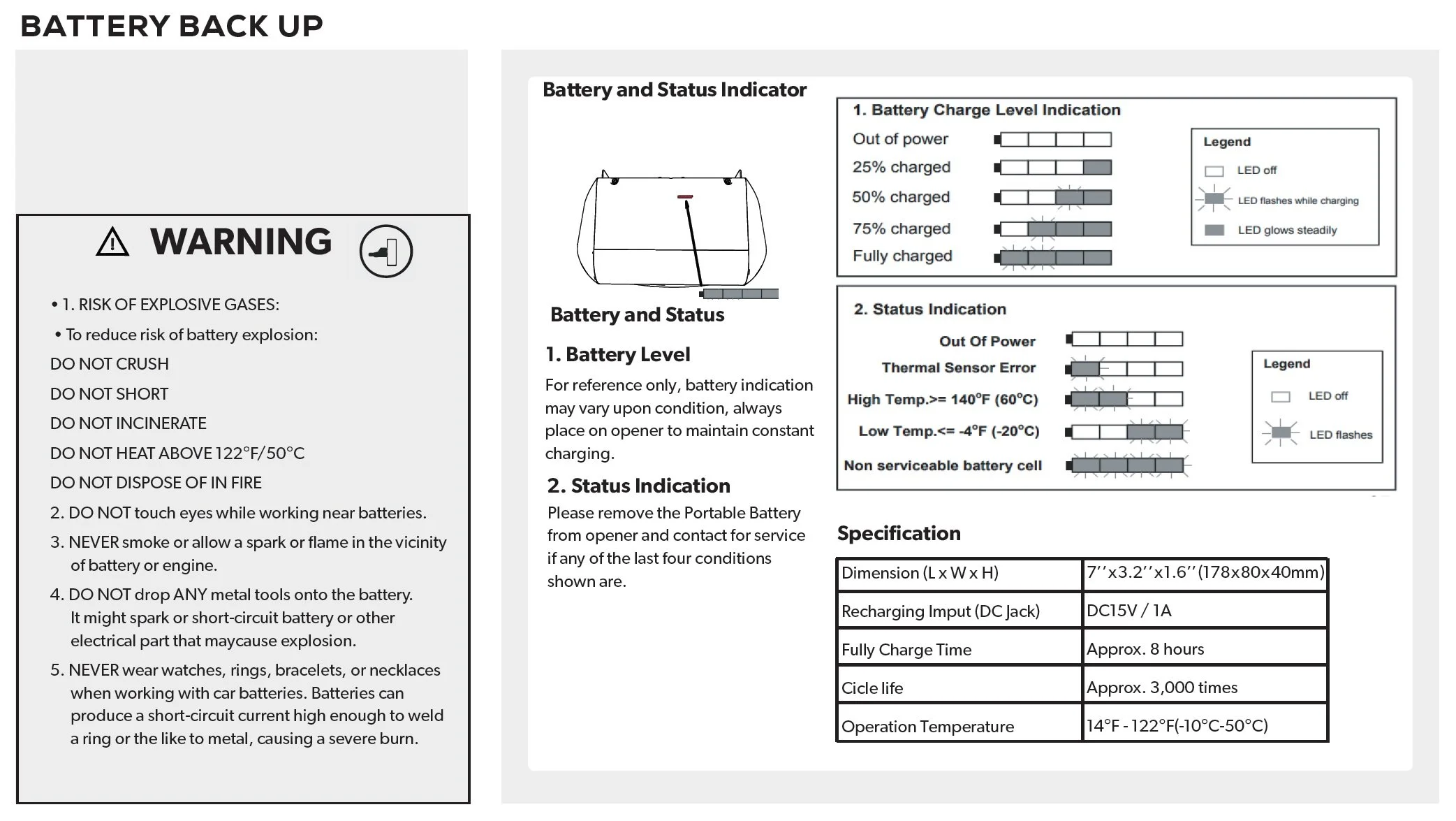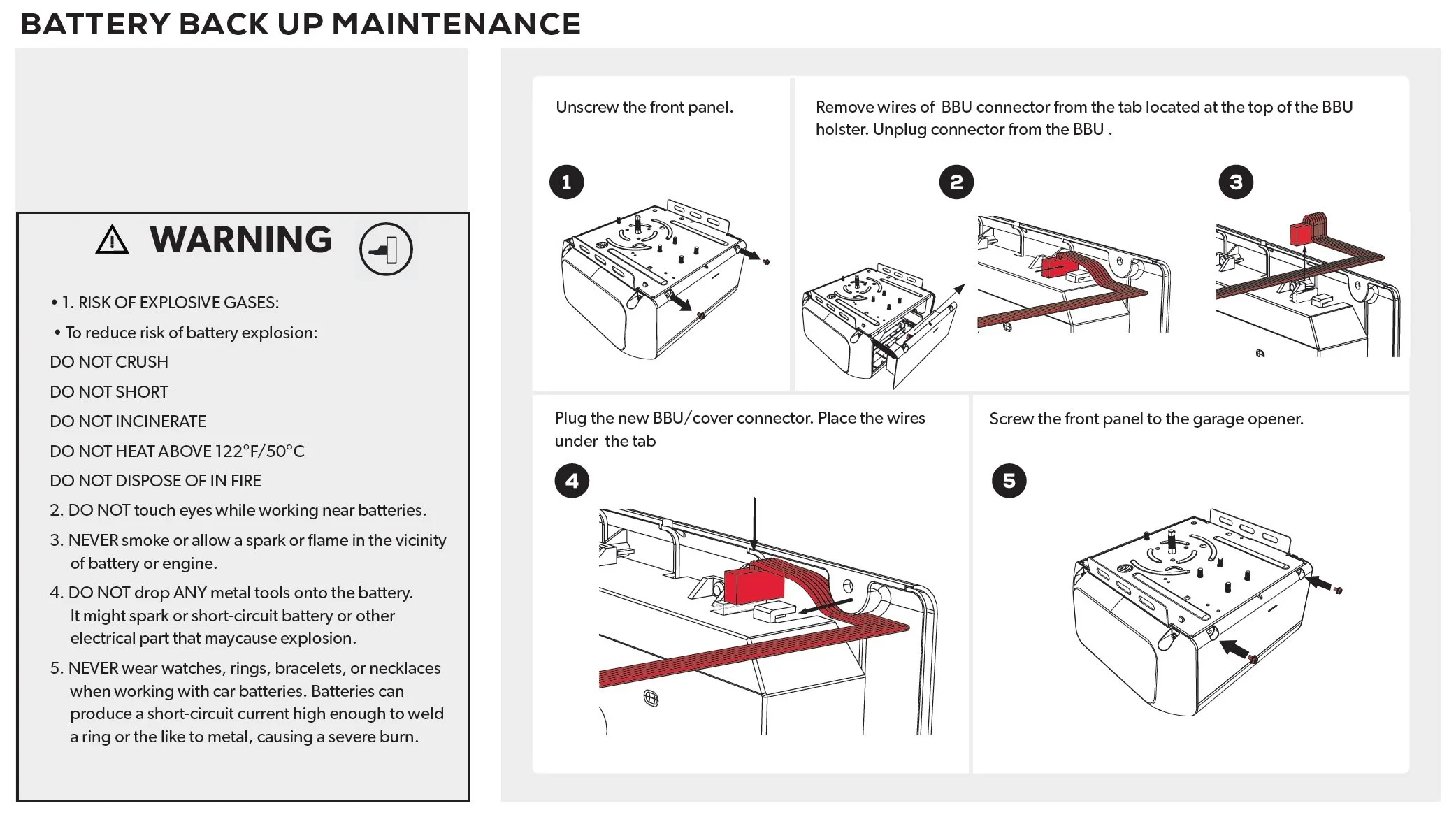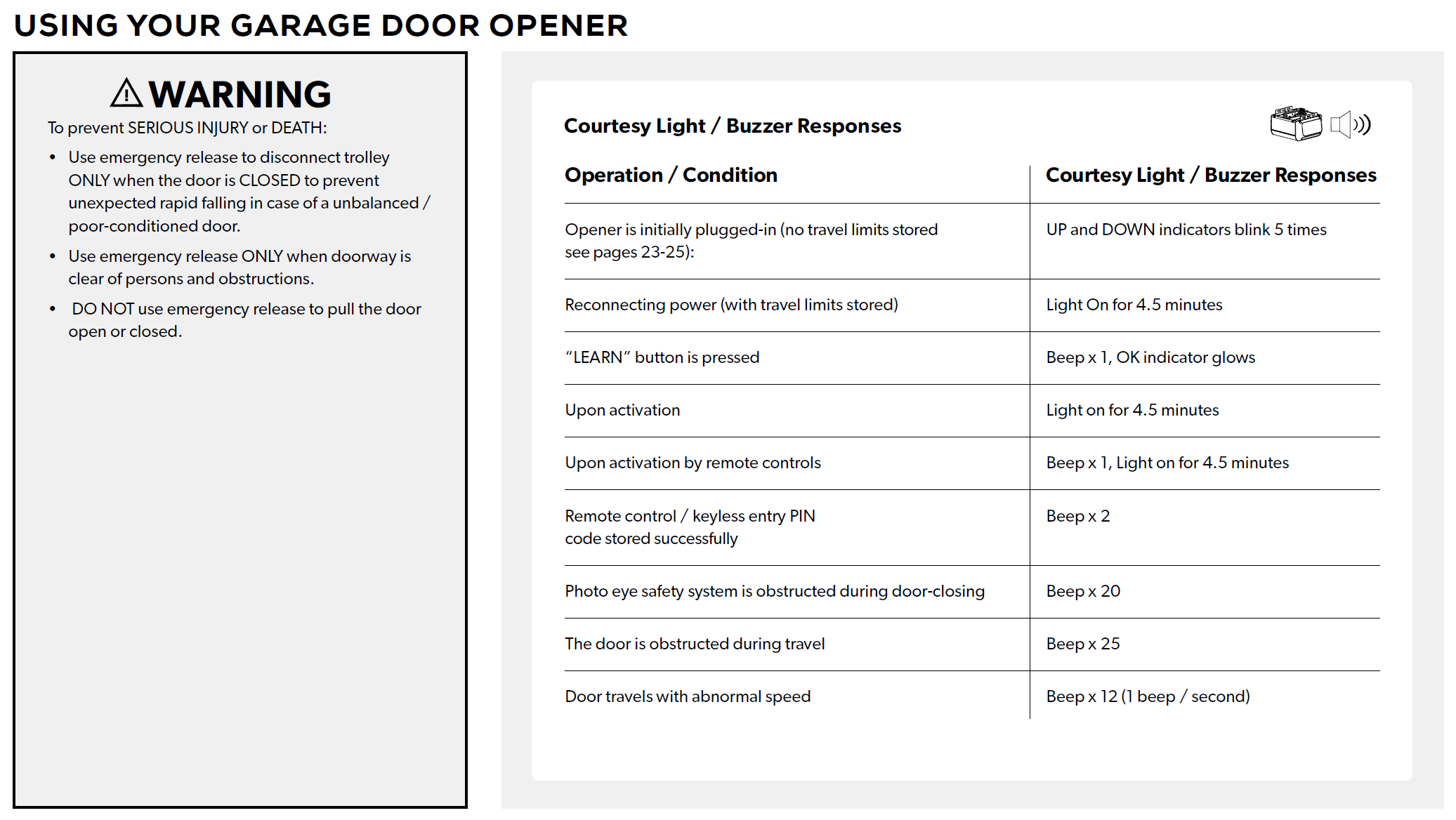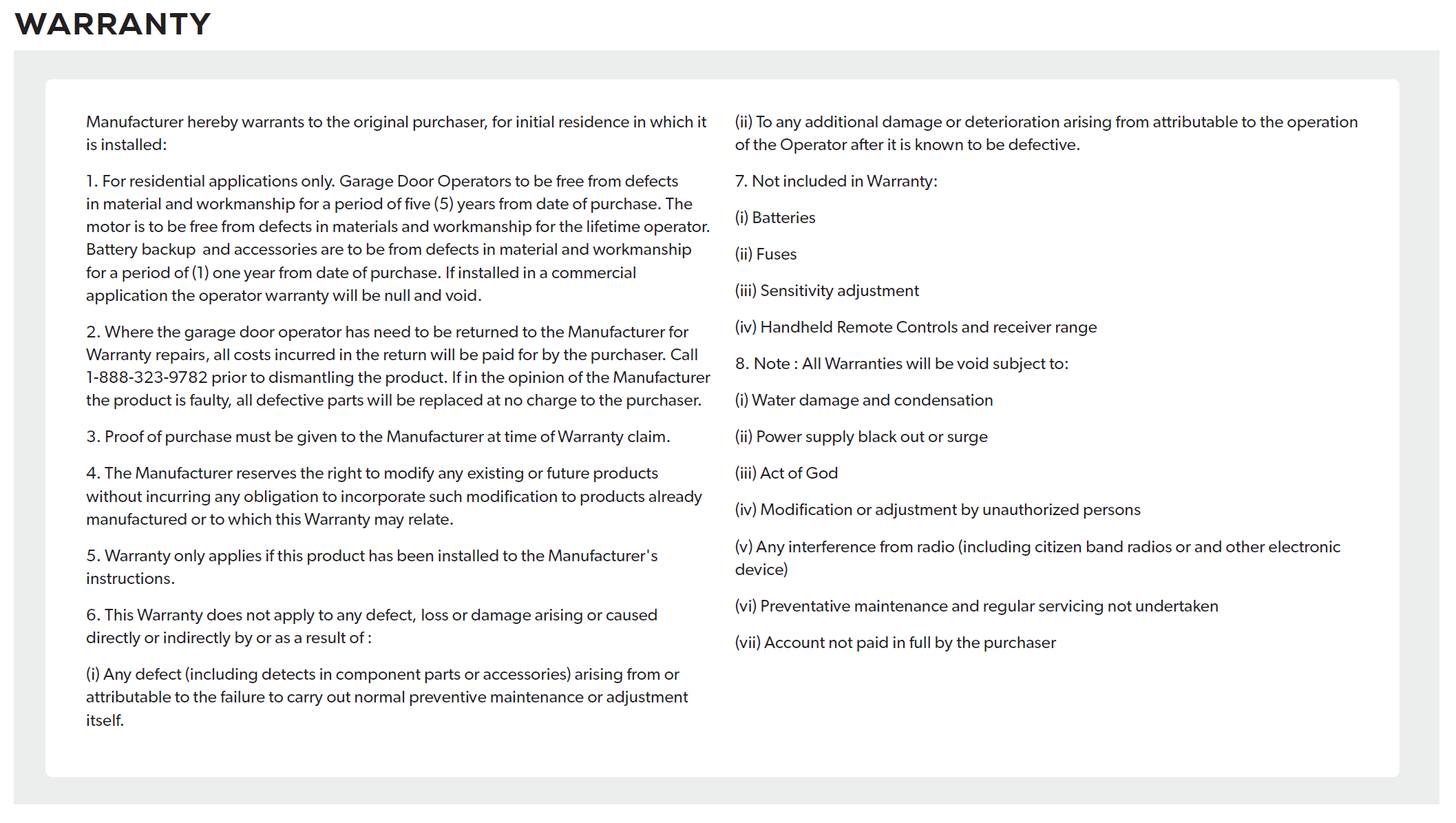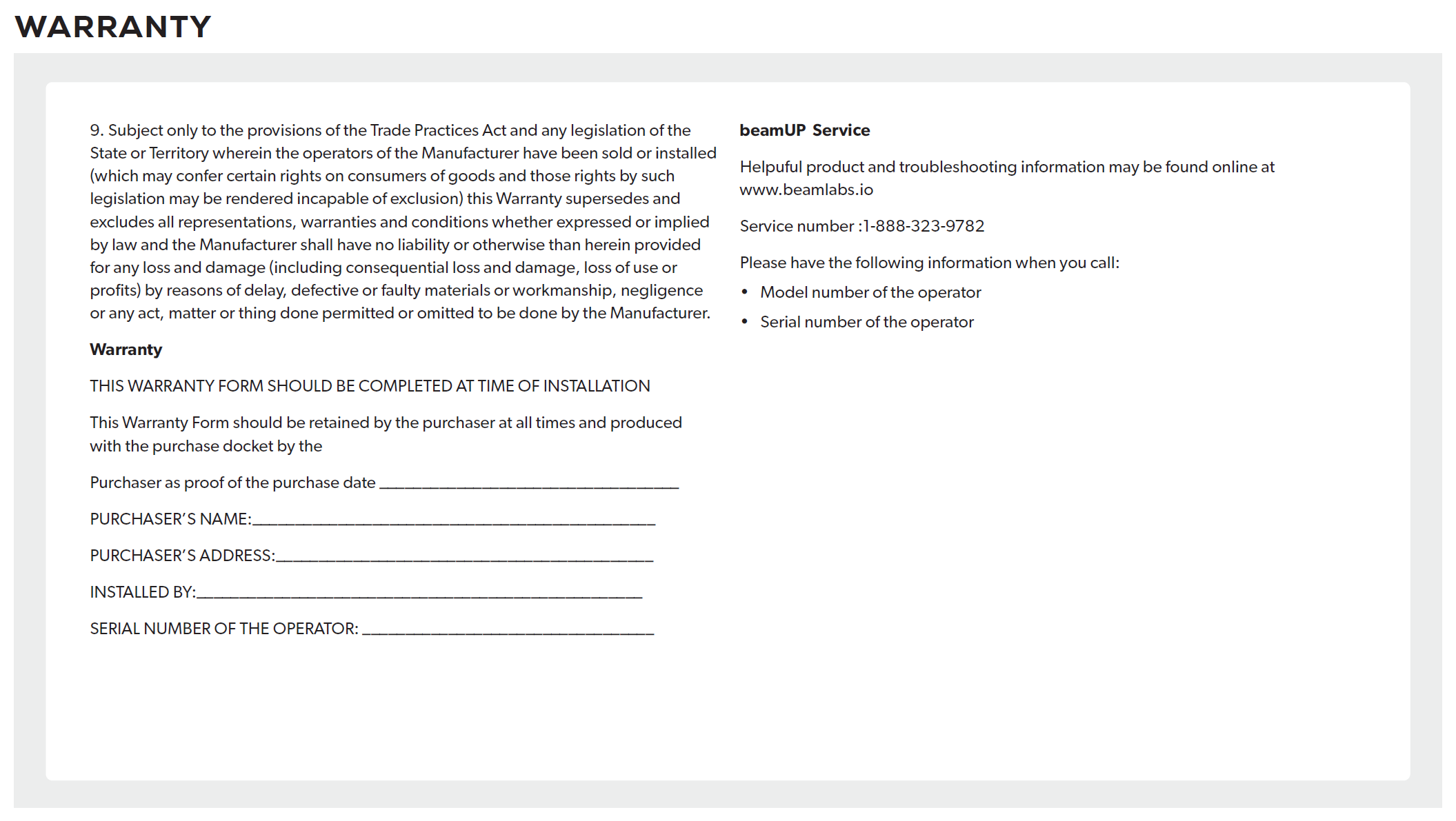General Questions
How do I know if my garage door opener(s) are compatible with beam?
You can view a list of devices that we know are compatible on our Compatible Garage Door Openers page. We are constantly adding to the list of compatible devices, so even if your opener is not listed yet, there’s an excellent chance that it will still work with beam.
The Smart Controller should be purchased for sectional doors with garage door openers made after 1993 with a photo-eye safety system. (Command output is not compatible with garage door openers with serial encryption).
I have a single panel (non-sectional) garage door. Can I use beam?
No, beam should not be used with single panel / swinging garage doors. Unattended operation is not recommended for one-piece doors, as this is a safety issue.
Is it possible beam could damage my garage door opener?
No. beam is a passive, isolated device. It’s designed to protect your opener and itself. beam is also UL-325 listed which covers a number of additional safety features, such as visual/audio warnings, which ensure the safety of the user and their property.
How is beam powered?
beam is powered through an adapter that plugs into a standard 120V AC electrical outlet (for North America). We are currently working on support for locations outside of North America.
How many doors can beam control?
You can control one garage door with the Smart Garage Door Controller.
Are beam door sensors wired or wireless?
The beam door sensors are wireless.
Does beam work with my 5GHz WiFi network?
The current version of beam will only join a 2.4GHz WiFi network. If you are not sure whether your network is a 2.GHz or 5GHz, it is common for 5GHz networks to have a “-5” or “-5G” after the network name to help distinguish it from the 2.4GHz network (which usually does not have a suffix).
Is beam secure?
Yes. beam uses industry standard security technology to keep your data and access to your garage safe and secure. All communications and sensitive data (such as your password) are encrypted and secured in our databases using the same technology as online banking. In addition, we have put in place numerous security mechanisms to prevent unauthorized access to your controller.
beam continues to update our security standards as technology evolves.
Where can I buy beam?
beam can currently only be purchased online through Amazon.
What is the return process?
Returns can be process through Amazon.